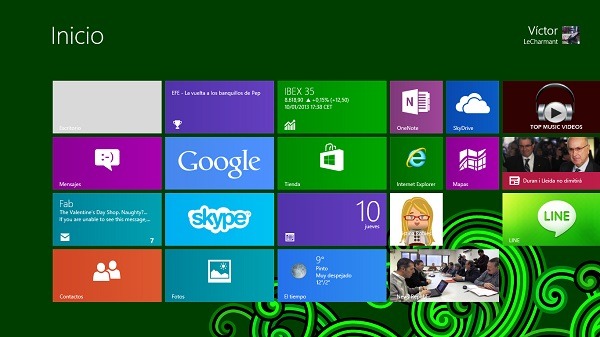
Si eres uno de los usuarios que ha elegido actualizarse al nuevo sistema Windows 8 o ha comprado un equipo con este sistema, probas ablemente requieras de un tiempo para habituarte a la nueva interfaz desplegada por la compañía. Uno de los puntos clave de esta plataforma es la tienda de aplicaciones desarrollada por Microsoft y el funcionamiento de las apps a través de la interfaz principal. Pero puede ocurrir que las aplicaciones no funcionen de manera correcta tras el paso de las semanas y se ralentice el funcionamiento del equipo (como nos ha sucedido a nosotros). Te contamos cómo restaurar Windows 8 sin perder los datos personales.
Algo que hay que reconocer a Microsoft es que ha sabido simplificar mucho algunos procesos que antes resultaban tediosos. Para restaurar el sistema en caso de que existan problemas de rendimiento la compañía ha habilitado una herramienta dentro de la configuración de Windows. El modo de acceder a ella es llevando el ratón a la esquina inferior derecha, apretar sobre la tuerca de «Configuración» y después «Cambiar configuración de PC». Dentro del menú hay que acceder a la pestaña «Uso general». Entre las opciones disponibles en la parte derecha de la pantalla encontramos las dos herramientas que ha desarrollado Microsoft para restaurar el equipo.
Nos interesa la primera de ellas, ya que permite guardar los archivos personales y todas las aplicaciones instaladas a través de la tienda de aplicaciones de Windows. Hay que tener en cuenta que todas las aplicaciones instaladas a través del escritorio se eliminarán en este modo, una decisión un tanto polémica de la compañía y que puede resultar molesta. Eso sí, al finalizar el proceso de restauración podremos acceder a una lista con todas las aplicaciones eliminadas y enlaces para descargar muchas de ellas.
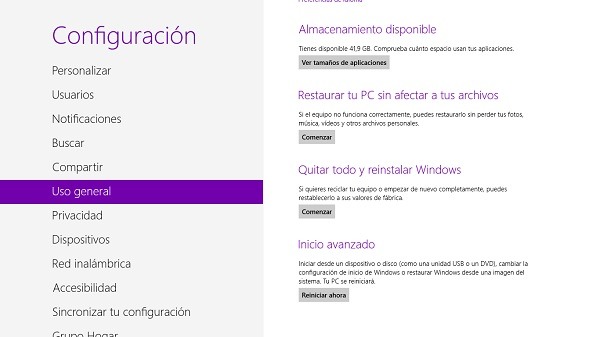
Para llevar a cabo el proceso hacemos click sobre «Comenzar» debajo de la opción de «Restaurar tu PC sin afectar a tus archivos». En el siguiente paso se nos explican todos los cambios que se van a producir en el dispositivo. El proceso de restauración dura aproximádamente quince minutos (utilizando un HP Folio 13 con un procesador Intel Core i5), aunque puede durar más o menos dependiendo del equipo. Una vez se haya terminado, nos aparecerá en pantalla la pantalla de inicio desde la que debemos introducir los datos de nuestra cuenta de Microsoft.
De nuevo, habrá que esperar cerca de otros cinco minutos a que Windows vuelva a preparar la plataforma para su uso. Al comenzar encontraremos las mismas apps instaladas y no habrá cambios en los archivos personales. Puede resultar una solución interesante si apreciamos que el rendimiento del sistema ha empeorado desde que empezamos a utilizarlo (en nuestro caso concreto, se arreglaron los problemas de conexión que sufrían las apps).
En cuanto a las aplicaciones de escritorio eliminadas, Microsoft creará una lista con ellas que aparecerá en forma de página web en el escritorio. Su nombre es «Aplicaciones quitadas». Al abrir el archivo, podremos ver el nombre de las aplicaciones en el navegador y muchas de ellas contarán con un enlace para poder acceder a la página web del fabricante y volver a instalarlas.



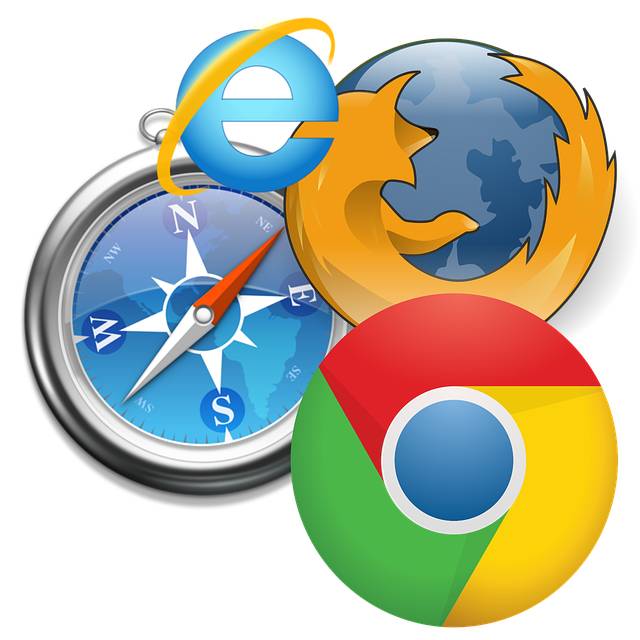
Una respuesta a “Cómo restaurar Windows 8 en caso de mal funcionamiento”
mas o menos cuanto dura este proceso?