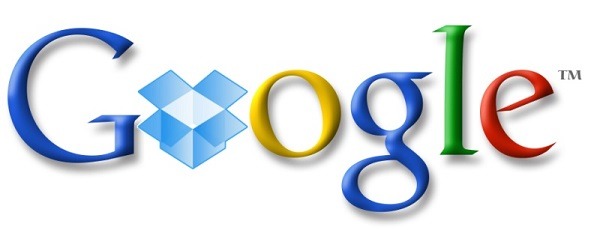
Google Drive es el nuevo servicio de almacenamiento en la red de Google, que salió al mercado hace unos pocos días después de años espera. Dejando a un lado la pregunta de si la espera ha merecido la pena o no, el servicio de Google supone una apuesta sólida de la empresa para intentar hacerse un hueco en el mercado, y en muchos casos se puede llegar a considerar una mera extensión de Google Docs en espacio y posibilidades. Después de contarte el funcionamiento general de esta herramienta, hoy te vamos a hablar de cómo se realizan las copias de seguridad de los archivos y documentos que se suben a este servicio y de cómo gestionar dichas copias.
Después de instalar la aplicación de escritorio de Google Drive, aparecerá una carpeta en nuestro explorador a la que podemos arrastrar archivos de hasta 1 GB de espacio. Dichos archivos se sincronizan de manera automática con nuestro espacio online siempre que estemos conectados a la red, y cada vez que realicemos cambios en el archivo y lo guardemos el servicio guarda una nueva versión. Si queremos realizar copias de seguridad de nuestros archivos, podemos crear una carpeta o carpetas dentro de Google Drive donde guardemos los archivos. Existen dos formas de almacenar estas revisiones. Por un lado, podemos mantener las revisiones de forma indefinida en nuestro espacio, eso sí, ocupando espacio de almacenamiento.
O podemos decidir que las revisiones se borren de manera automática a los treinta días o bien cuando se llega al número de 100 revisiones diferentes. En este caso, las revisiones no «ocupan» espacio y esto nos permite almacenar una mayor cantidad de archivos en Google Drive. La gestión de las revisiones de los archivos se realiza a través de la interfaz web de Google Drive, a la que podemos acceder desde nuestra cuenta de Google. Directamente apretamos con el botón derecho del ratón en el archivo deseado y luego «Administrar revisiones».

Nos aparecerá una pequeña ventana en las que contamos con los detalles de la revisión actual y de las revisiones guardadas (tanto la fecha de creación como el espacio que ocupan en Drive). Por defecto, la opción de mantener todas las revisiones sin borrarlas aparecerá marcada. Para cambiar esta configuración, basta con hacer click en el recuadro bajo «No eliminar automáticamente» y la copia guardada automáticamente se borrará después del espacio de tiempo o el número de revisiones de las que hemos hablado antes. En el caso de querer eliminar una revisión concreta se debe apretar en la X que hay a la derecha de la copia. Podemos utilizar la parte de arriba de la ventana para cargar una revisión que no se haya sincronizado (por ejemplo, si habíamos utilizado el archivo de manera local y no queremos cambiar la versión actual como la predeterminada).
Si queremos recuperar una de esas versiones basta con apretar sobre el enlace de la misma y podremos descargar la copia en el ordenador. En el caso de que se trate de un documento de Google Docs, la revisión se realiza a partir de la interfaz de esta suite de herramientas de ofimática. Después de abrir el documento, presionamos sobre «Archivo» y «Ver historial de revisión» y luego podemos visualizar las diferentes versiones que aparecen en la franja de la derecha de la pantalla o restaurar alguna versión anterior.



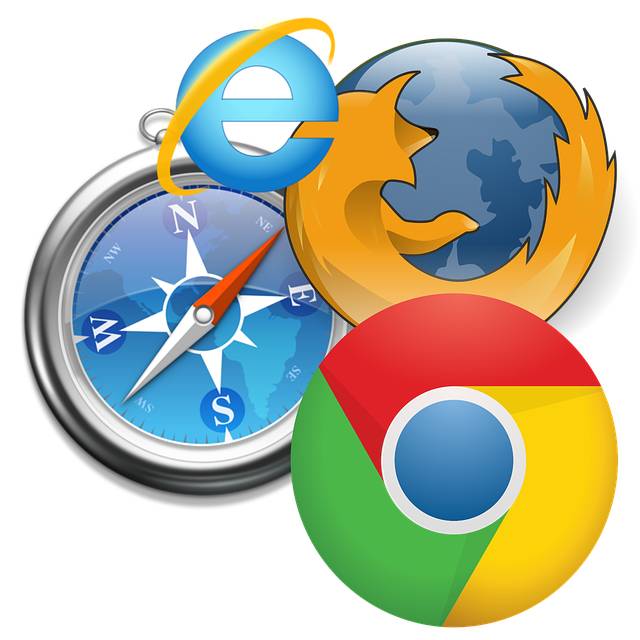
Una respuesta a “Google Drive, cómo hacer backup gratis de tus archivos con Google Drive”
Hay alguna forma de backupear todo google drive a un .zip o otro formato de manera local?