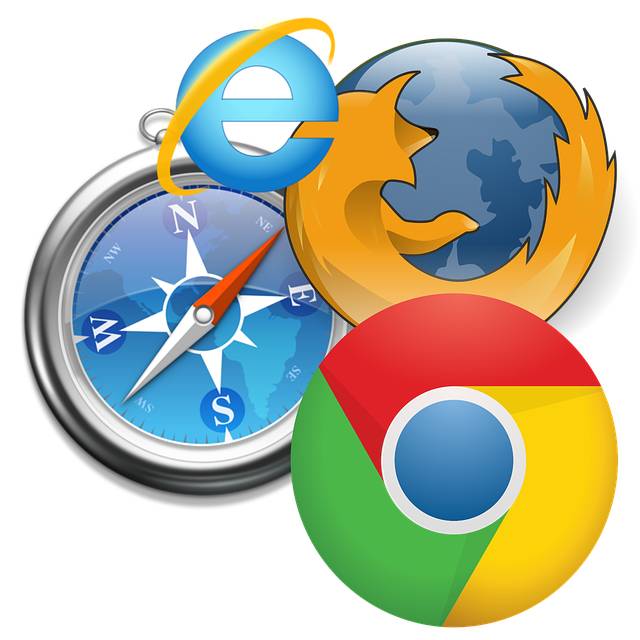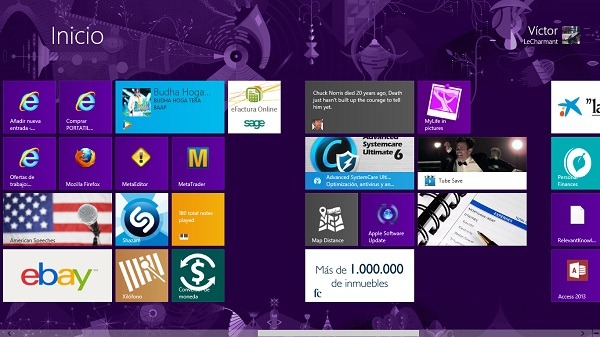
Windows 8 es un sistema operativo que esconde muchas funciones interesantes que no estaban disponibles en Windows 7, pero que han pasado bastante desapercibidas por el ruído que ha hecho la nueva interfaz Metro (una interfaz principal similar a la de Windows Phone que distribuye aplicaciones y accesos directos en forma de ladrillos a través de la pantalla). Una de estas funciones que incorpora el escritorio de Windows 8 es la posibilidad de crear de manera automática copias de seguridad de nuestros archivos importantes. Te explicamos cómo activar las copias de seguridad en este sistema.
La función en cuestión recibe el nombre de «Historial de archivos». Hay dos maneras principales de acceder a esta funcionalidad. La más sencilla a nuestro entender es la de ir hasta el explorador de Windows y luego presionar sobre la opción «Historial» que aparece en la barra de herramientas (una vez hayamos abierto cualquier carpeta dentro de una unidad). En principio, debería surgir una pantalla afirmando que no se encontró ningún historial de archivos. Presionamos sobre «configure el historial de archivos».
El otro modo de acceder es a través de la búsqueda de Windows 8. Llevamos el ratón a la esquina inferior derecha y después sobre la opción de búsqueda. Dentro de este panel presionamos sobre «Configuración» y después introducimos en el recuadro «Historial de archivos». Hay que tener en cuenta que esta herramienta está pensada para almacenar los archivos en otra unidad diferente a la que se encuentran los archivos, como por ejemplo una partición, otro disco duro interno o una unidad extraíble, por ejemplo un disco duro externo, una llave USB o una tarjeta SD. También se puede escoger una unidad de red como una unidad de almacenamiento en red (NAS) u otro equipo conectado a través del grupo en el hogar.
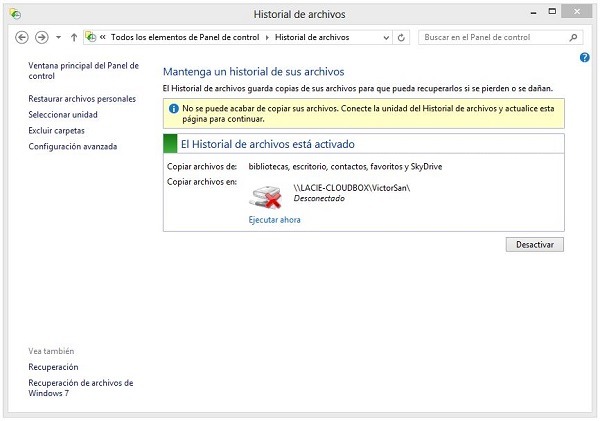
Dentro del panel de configuración de esta funcionalidad, hacemos click sobre la opción «Seleccionar unidad». Podremos escoger sobre la lista de unidades disponibles (incluyendo las unidades extraíbles que hayamos introducido) o bien por una unidad de red. Para ello, hay que seleccionar la opción «Agregar ubicación de red» y después escoger la que deseemos utilizar. Una vez hecho este paso, para escoger los archivos personales que se van a guardar vamos al menú de configuración «Excluir carpetas» y después agregar a la lista las carpetas deseadas.
Por último, para configurar cómo va a funcionar el historial de archivos hay que llegar hasta el menú «Configuración avanzada». Desde este menú podemos escoger el periodo de tiempo en el que se van a realizar las copias de seguridad de los archivos (desde un intervalo de diez minutos hasta un intervalo diario), también el espacio en disco del tamaño de la memoria caché y la antigí¼edad máxima de las versiones de los archivos que se van a guardar. Una de las opciones más interesantes es la de guardar copias hasta que se necesite espacio en disco, una posibilidad que hará que s empiecen a borrar las versiones antiguas cuando se llegue al máximo de espacio.
A la hora de acceder a versiones anteriores de nuestros archivos, basta con apretar sobre la opción «Historial» dentro del explorador de Windows (dentro de la carpeta en la que se almacena el archivo o a través del propio archivo) y despues seleccionar la versión deseada. Sin duda, se trata de una herramienta muy útil que puede ayudar a mejorar la seguridad de nuestros datos de una forma sencilla.