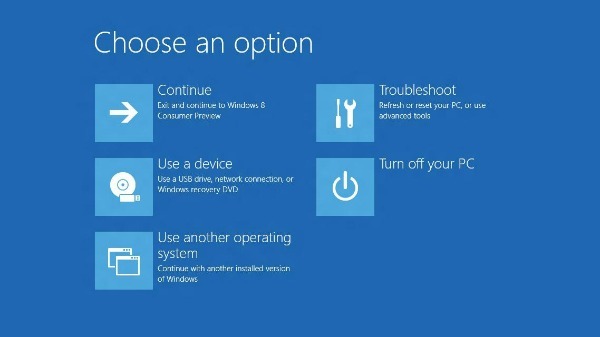
En un artículo anterior os hablamos de que Windows 8 ha variado el modo de acceder a las opciones avanzadas de inicio debido a que si contamos con el equipo y los accesorios adecuados (fundamental contar con disco SSD) el inicio del sistema ocurre tan rápido que es materialmente imposible acceder a las opciones avanzadas del arranque, como la posibilidad de iniciar otro sistema operativo o iniciar el sistema desde una unidad óptica. Por ello, Microsoft ha rediseñado el acceso a estas opciones avanzadas. Te contamos cómo llegar y cómo funciona el menú de arranque de Windows 8.
Para acceder a las opciones avanzadas de inicio, existen tres maneras. En primer lugar, el sistema detecta de manera automática los problemas que suceden en el inicio y lanzan el menú. También cuenta con un algoritmo capaz de registrar los errores del sistema cuando el inicio parece ir bien pero después se queda colgado a través de sucesivos reinicios. En segundo lugar, podemos acceder manualmente a estas opciones a través de la configuración de Windows 8. Para ello, vamos a la configuración de Windows 8 (colocando el cursor en la parte inferior derecha de la pantalla y luego apretando sobre «Settings») y después «More PC Settings». En el menú escogemos la opción «General» y luego bajamos hasta el final. En la opción «Advanced Startup» presionamos en «Restart now» y el equipo cargará estas opciones tras reiniciar el sistema.
El tercer modo para alcanzar este menú consiste en apretar la tecla shift cuando vamos a reiniciar manualmente el equipo. Una vez dentro del menú, podemos escoger entre cinco opciones diferentes. La primera de ellas es continuar de manera normal (Continue). Después, podemos utilizar un dispositivo como una memoria USB o un DVD para recuperar el sistema (Use a device). En tercer lugar, contamos con la opción de utilizar otro sistema que tengamos instalado en el ordenador (Use another system). En cuarto lugar está la opción de comenzar un solucionador de problemas, que supondrá uno de los grandes atractivos de este nuevo menú (Troubleshoot). Finalmente, contamos con la opción de apagar el sistema (Turn off your PC).
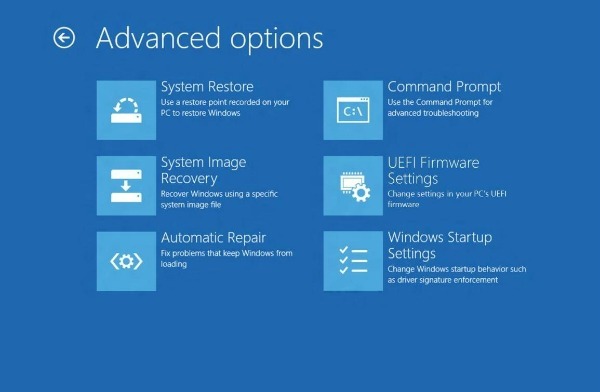
Una vez apretamos sobre el solucionador de problemas, contamos con tres opciones principales. Las dos primeras las podemos encontrar también en la configuración de Windows 8 (precisamente encima de la opción de iniciar el menú de inicio del sistema). Se trata de las opciones de limpiar el sistema, con el que se borran todas las aplicaciones de escritorio pero se conserva nuestra configuración y nuestras apps, y la de resetear el equipo, en la que se borran todos los datos.
La tercera opción nos conduce hacia las opciones avanzadas. Desde allí podemos volver a restaurar el sistema desde una copia de seguridad, o hacerlo a través de una imagen. La tercera de las opciones es una herramienta que analiza el sistema para reparar de manera automática los problemas que impiden al sistema iniciar de manera normal. También podemos abrir una ventana similar al símbolo de sistema.
Otra de las opciones destacadas es la posibilidad de cambiar la configuración del firmware UEFI, en caso de que ya contemos con este software que sustituye a la BIOS. En último lugar, podemos cambiar las opciones de inicio de Windows (al apretar sobre «restart» se cargará una lista con varias opciones básicas al inicio del sistema de manera similar al menú de inicio que encontramos en Windows 7 y anteriores).
Para llevar a cabo este artículo hemos utilizado un portátil Acer Aspire Ethos 8951G, uno de los portátiles más potentes que hay en el mercado y que cuenta con un procesador Intel Core i7-2630QM con cuatro núcleos de procesamiento y una potencia de 2 GHz por núcleo. Además, este equipo tiene 16 GB de RAM y una tarjeta gráfica Nvidia GeForce con 2 GB de memoria dedicada.



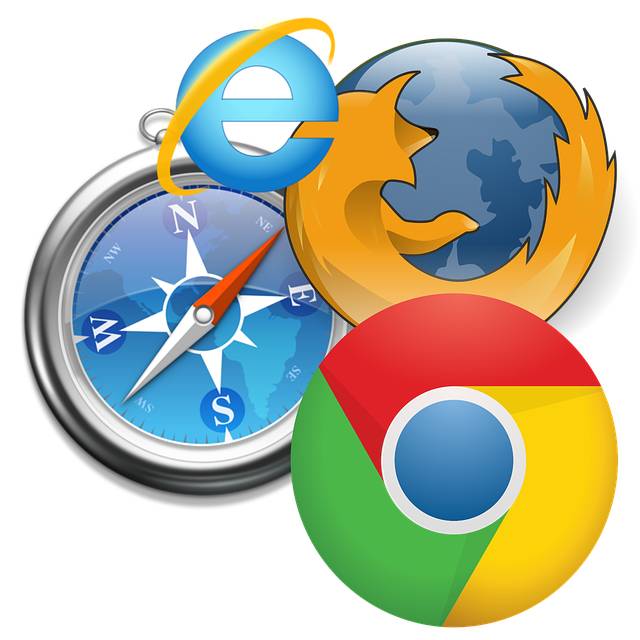
Una respuesta a “Windows 8, cómo utilizar las opciones avanzadas de inicio”
Y en caso de qe el sistema se dañe totalmentey no podamos acceder a estas opciones?