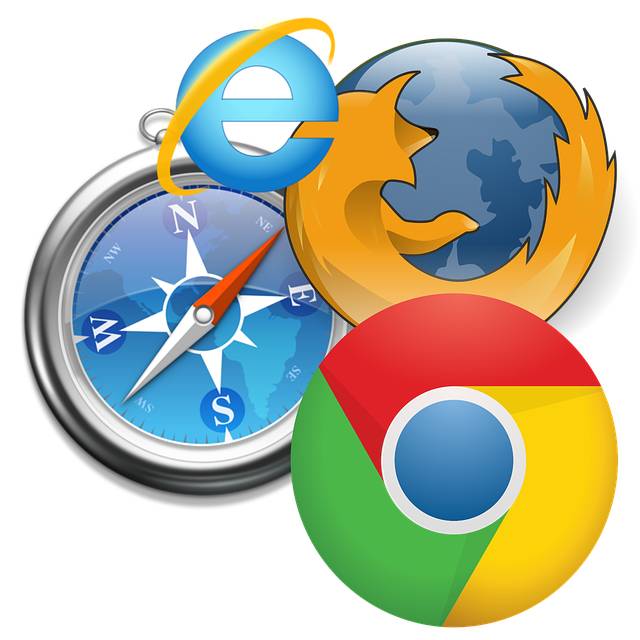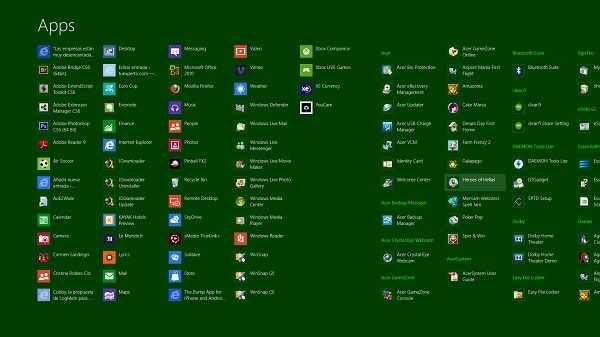
Windows 8 es un sistema operativo interesante, que cambia de manera notable la navegación que realizábamos hasta ahora con los anteriores Windows. El escritorio pasa a convertirse en una aplicación más dentro del ecosistema de Windows 8, una idea arriesgada y que puede generar más de un quebradero de cabeza a la hora de habituarse a la nueva interfaz del sistema. Además, Microsoft ha decidido dejar a un lado el botón de inicio de Windows, algo que ha creado mucha polémica. Sea como fuere, la nueva interfaz cuenta con algunas ventajas a la hora de gestionar los elementos del equipo. Te contamos cómo gestionar las aplicaciones de Windows 8 a través de la interfaz Metro.
La gestión de las aplicaciones a través de Windows 8 se realiza de una manera sencilla, bastante más que en Windows 7 una vez nos hemos acostumbrado. Para entrar al menú de todas las aplicaciones basta con ir a la interfaz principal del sistema y apretar con el botón derecho fuera de los ladrillos. En la zona inferior derecha aparecerá la opción de ver todas las apps. Si hacemos click nos aparecerá una lista con todas las aplicaciones disponibles en el sistema ordenadas por orden alfabético. En la izquierda de la pantalla quedarán las apps, contactos y favoritos que hemos anclado a la interfaz principal y a la derecha nos encontraremos todas las aplicaciones de escritorio y las herramientas de sistema organizadas por grupos de aplicaciones (por ejemplo, todas las apps de Acer se colocan bajo la etiqueta de la marca).
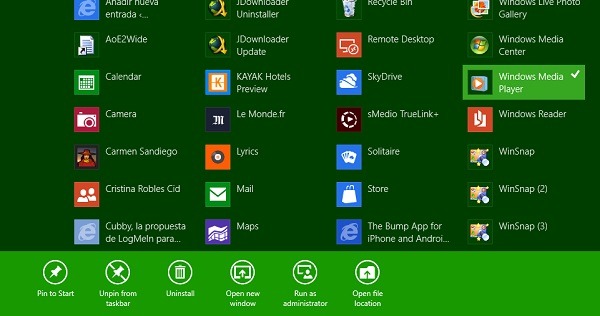
Es probable que el número de aplicaciones sea muy grande. Para buscar en un determinado grupo de aplicaciones basta con presionar sobre la lupa que aparece en la esquina inferior derecha y luego apretar sobre el grupo correspondiente. A la hora de manejar las aplicaciones, contamos con una serie de opciones que aparecen cuando apretamos con el botón derecho sobre una de ellas (si queremos iniciar una aplicación, solo hay que hacer click con el botón izquierdo). En la zona inferior aparecerán una serie de iconos con su explicación debajo.
En el caso de las apps, las opciones que nos podremos encontrar son: «Pin to Start» o «Unpin from Start» para anclar o desanclar esa App a la inerfaz principal del sistema y «Uninstall», desinstalar. En el caso de algunas apps preinstaladas no es posible la desinstalación, como en el caso de la tienda de aplicaciones. En el caso de las aplicaciones de escritorio, las opciones aumentan. Además de la posibilidad de anclar y desanclar la aplicación de la interfaz Metro y de desinstalarla, también tenemos la opción de anclar o desanclar la herramienta a la barra de inicio del escritorio («Pin to Taskbar» o «Unpin from Taskbar»). A través de «Open new window» accionamos el programa en el escritorio y con «Run as administrator» lo hacemos con permisos de administrador.
Por último, tenemos la opción de abrir la carpeta que contiene el programa con «Open file location». Si esta manera de gestionar los programas no te convence, siempre puedes utilizar el administrador de programas para desinstalar las aplicaciones de escritorio. Para ello, aprieta con el botón derecho del ratón cuando el cursor esté en la parte inferior izquierda de la pantalla y luego sobre «Programs and features».
Para llevar a cabo este artículo hemos utilizado un portátil Acer Aspire Ethos 8951G, uno de los portátiles más potentes que hay en el mercado y que cuenta con un procesador Intel Core i7-2630QM con cuatro núcleos de procesamiento y una potencia de 2 GHz por núcleo. Además, este equipo tiene 16 GB de RAM y una tarjeta gráfica Nvidia GeForce con 2 GB de memoria dedicada.