Desde hace unas semanas os venimos hablando de las nuevas características con las que cuenta Windows 8, el sistema operativo de Microsoft que vivirá su salida definitiva en octubre. Hasta entonces, Microsoft ha lanzado una versión beta (Consumer Preview la llaman ellos) que te puedes bajar siguiendo el tutorial que hemos escrito aquí. Una opción que no puede pasar inadvertida por su novedad es la capacidad de utilizar dos aplicaciones al mismo tiempo dentro de una misma pantalla. Para los que ya habéis instalado la beta, esta es una pequeña guía para saber cómo utilizar la pantalla partida y algunos trucos para mejorar el uso. Para los que no, puede ser útil para echar un vistazo al funcionamiento de una de las nuevas características que ofrece el sistema operativo de Microsoft.
Hay varias maneras de utilizar la pantalla partida. La forma más sencilla de llegar hasta ella es posicionar el ratón en la parte superior de la pantalla y cuando se convierta en una mano arrastrar la aplicación a la derecha o a la izquierda de la pantalla. De esta forma, la ventana actual quedará en una franja lateral más pequeña. El resto de la pantalla aparece vacía. Si hacemos click sobre ella, nos reconduce a la interfaz principal Windows 8. Cuando abrimos alguna de las aplicaciones ésta rellenará la pantalla al otro lado de la aplicación minimizada. Ahora podemos trabajar con las dos apps de manera simultánea. Esta opción es bastante útil si por ejemplo queremos utilizar la mensajería instantánea al mismo tiempo que navegamos o si queremos revisar el correo al mismo tiempo que realizamos otra tarea. Por cierto, esta opción también funciona con el escritorio, algo que aumenta las posibilidades considerablemente.
Otra forma de trabajar con la pantalla partida es llevar el ratón a la esquina superior derecha cuando estamos dentro de una aplicación. Por defecto aparecerá una miniatura de la App más reciente que hayamos usado. Si ahora llevamos el ratón hacia abajo tendremos la lista de miniaturas de las apps utilizadas. Elegimos una de las apps y luego manteniendo el botón izquierdo del ratón apretado la llevamos a la parte izquierda o a la parte derecha de la pantalla. De esta manera la App que estaba abierta primero permanecerá maximizada.
Para cambiar la situación de las dos basta con utilizar la barra separadora que hay entre las dos apps. Manteniendo el ratón apretado y arrastrando la barra se puede alternar cuál de las dos apps es la predominante. Si arrastramos la barra hasta el final de la pantalla (o bien a la izquierda o a la derecha) volvemos a la vista de una sola aplicación. También podemos hacer doble click en la barra para cambiar automáticamente la configuración de las dos apps en la pantalla.
Por último, otra forma de crear la pantalla partida es a través del teclado. Utilizando la combinación tecla de Windows + . (punto) cambiaremos la colocación de la App a la derecha de la pantalla, a la izquierda, o de nuevo en pantalla completa. En definitiva, un uso bastante intuitivo que puede resultar útil en el caso de contar con una pantalla grande, pero que pierde bastante sentido si nos movemos con un panel más pequeño.
Para llevar a cabo este artículo hemos utilizado un portátil Acer Aspire Ethos 8951G, uno de los portátiles más potentes que hay en el mercado y que cuenta con un procesador Intel Core i7-2630QM con cuatro núcleos de procesamiento y una potencia de 2 GHz por núcleo. Además, este equipo tiene 16 GB de RAM y una tarjeta gráfica Nvidia GeForce con 2 GB de memoria dedicada.

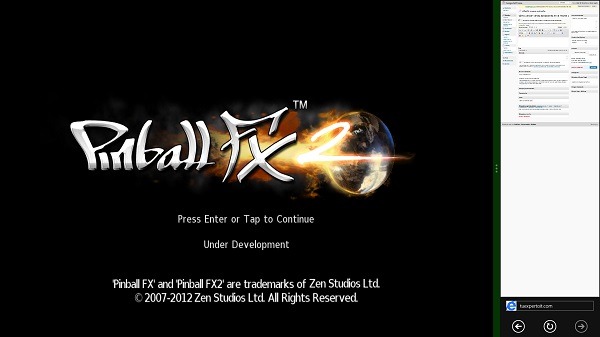
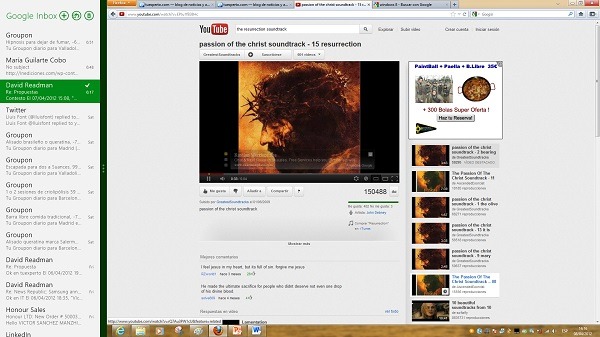


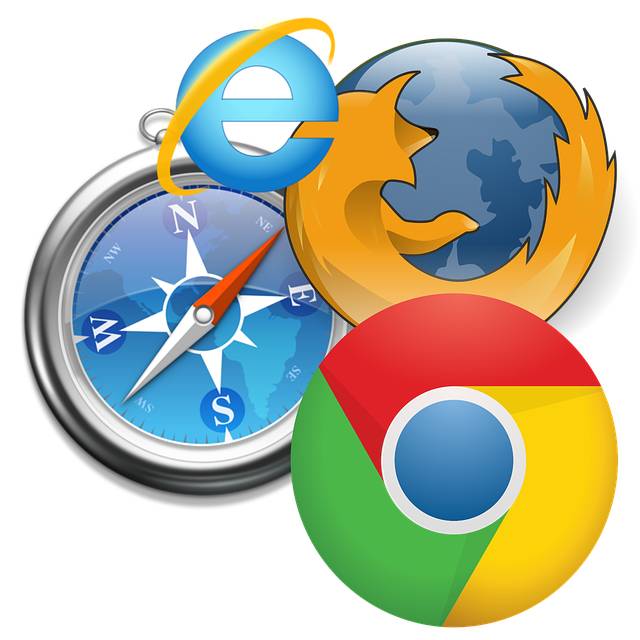
4 respuestas a “Cómo utilizar varias apps en la misma pantalla en Windows 8”
ami no me funciona… :'( no me deja ponerlas a un lado, sera por que mi PC ya es un poco vieja?¿ Si me agarra la tranzparencia, lo cual no ocurria cuando tenia Windows 7. Que puede pasar?¿
que ostentoso usar una compu tan rapida y presumirlo al ultimo, seguro no sabes que en una lap convencional con poca resolucion no funciona informate antes de hacer articulos tan inutiles
a mi antes me funcionaba!! ahora ya no.. porque??
se puede activar y desactivar en las configuraciones??
se puede descargar como un gadget o una funcion??
super, muchas gracias, realmente etaba muy perdido porque no podia usar skype al tiempo de redactar informes, asi que cmo ambas son harramientas de trabajo, eran necesarias. muy ambles y gracias por esta indicacion…